Import from different password manager
Under Settings you will find Backups and there you will find the Import and Export records section.
Under Import choose "Import from csv file" and click on the file you created.
To do a CSV file import on Mac:
1. Open and unlock mSecure 5
2. Click File
3. Click Import
4. Select CSV
To do a CSV File import on Windows:
1. Open and unlock mSecure 5
2. Click Settings
3. Click Backups
4. Select the CSV import option
You need to update this article. The default fields for Credit Card have changed. No more Bank Address but include Issuing Bank, Phone Number and Billing Address.
i am struggling with dashlane
@Kevin
Thank you for reporting the error with the default fields in the Credit Card template. It has been corrected.
@Susan
I just found your email in our support system. One of our support agents will be responding to you shortly. We are currently backed up in support due to the holidays, but we will be in contact just as soon as possible.
New to mSecure, importing a CSV file from LastPass is a mess, the file names are the passwords. How do clear all and fix this?
Hi Kurt,
Since mSecure doesn't have a built-in importer for LastPass, the data you export to a CSV file will need quite a bit of work before it's imported. In order to start over, you first need to select all of the records currently stored in the app, and then delete them all. After you delete them, they will be moved to the "Deleted Items" list where they can be restored or permanently deleted. Go to the "Deleted" list, select all of the records, then choose the option to permanently delete them.
After the records are permanently deleted, you can start working on fixing up your CSV file. To do that, you will need to make sure the data is constructed correctly before importing. You can use this support article to see how that's done: https://support.msecure.com/en/support/solutions/articles/36000064688-import-from-a-csv-file
After the data is in the correct format, you should be able to import it without any trouble.
Tonight I tried to do an import with v6 of msecure. I was very careful but every time I try the import fails. Has the import process changed for v6 versus v5? Please advise. Thank you.
Hi Aaron,
Thank you for contacting us, and I'm sorry for the issue you are experiencing with the CSV importing. The formatting has changed in mSecure 6.
Here is a run-down of the logic for CSV imports. The formatting for each row, or record, is outlined below:
<title|record-ID>,<template-name>,<tags>,<note>, <field-labe1|field-type1|field-data1>,<field-label2|field-type2|field-data2>
There are a few things I need to go over. First, the pipes included in the format are part of the actual CSV data structure. They are not there to simply separate words, if that makes sense. The angled brackets, on the other hand, are purely visual and should not be included in the actual CSV data.
Second, much of the data for each row is optional. For example, the "record-ID" after the pipe in the first field should not be used when importing new information. That should only be included if the CSV data was exported from mSecure originally and is only used to make sure duplicates are not created. In your situation, you would only include the title for the record.
Third, when not including a certain property delimited by a pipe, the pipe character should be left out. For example, again using the first field, you would only include the title, and there would be no pipe added to the field data in the CSV. Pipe characters are only included when you are making use of a property for the field.
Fourth, each field, those entries that come after the <note> field, has 3 properties: label, type and data, and all are optional. If only a comma is separating one field from the next, ie. two commas in succession, then an empty field should be created with a default label. This is a very uncommon scenario so only added to be thorough.
Fifth, multiple tags must be separated by a comma enclosed in one set of quotation marks like this: Title,Login,"tag1,tag2,etc",Some notes...
Now for an example record using the default Login template. Here is what the CSV entry would look like:
Netflix,Login,"entertainment,family,subscriptions",Signed up on 2/15/2017,Website|2|https://www.netflix.com,Username|7|mike@gmail.com,Password|8|P@$$w0rd,Custom Field1 Label|0|Custom Field1 Data,Custom Field2 Label|1|Custom Field2 Data
In the above row, here's how it would be translated by mSecure:
Title: Netflix
Template: Login
Tags: entertainment, family, subscriptions
Note: Signed up on 2/15/2017
Field 1:
——
Label: Website
Type: URL
Data: https://www.netflix.com
Field 2:
——
Label: Username
Type: Username
Data: mike@gmail.com
Field 3:
——
Label: Password
Type: Password
Data: P@$$w0rd
Custom Field 1:
——
Label: Custom Field1 Label
Type: Text
Data: Custom Field1 Data
Custom Field 2:
——
Label: Custom Field2 Label
Type: Text (no auto-correct)
Data: Custom Field2 Data
I'm attaching a CSV file with one field of every type, so you can see the code you would use for each of them. For example, the URL field type ID is 2, Username type is 7, Password type is 8, and so on. You'll see all of the codes in the attached CSV file.
I finally figured it out... the key part you left out is that there has to be a magic line at the very beginning of the file on its own line that reads:
mSecure6 CSV export file
It must be there! without it nothing works.
You're right Aaron, and thank you for bring that to my attention! That addition to the top of the CSV file make mSecure 6 interpret the data in the right way.
One caveat to those of us moving from Passwords Plus:
Despite what the documentation implies, you can't really do a vanilla Export from PP/Import to mSecure, especially if you have entry notes. Because of some of my notes, my first attempt to do a blind import/export wasn't what I expected. When I went into Excel to fix up the CSV file columns, though, all went well.
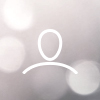

Eden
Use this guide to learn how to format and import your information from another password manager or from a CSV file. If the other password manager allows you to export to a CSV file, the desktop versions of our software will allow you import from that file.
IMPORTANT: Record types or item categories not included in mSecure by default must be created in mSecure first before importing from a CSV file.
Here's a quick rundown on how to format your information before importing it in mSecure:
A CSV file is a very simple file format. It’s just a series of text separated by commas. You typically will want to create a CSV file by exporting from a spreadsheet program. You just create the spreadsheet and then export it as a CSV file. You can also create a CSV manually in a text editor as long as you save it as plain text (most text editors support this).
Each row in a spreadsheet will represent a record in mSecure. For each row, the columns will be the parts of the record.
For example, let’s say we want to create some records that are of the default “Web Logins” type in mSecure.
In mSecure, the default “Logins” type has a description (every mSecure record has a description), 3 fields and a note. The 3 fields are “URL”, “Username” and “Password” respectively.
We could do this by creating a spreadsheet like this:
As you can see here, the first column (“A”) is the name of the Group that the record will belong to on the device. If the group doesn’t already exist, you must create the group in mSecure 5 before importing the CSV file. The same is true for Types as you can see in the second column (“B”). If a Type doesn’t already exist, you must create the record type in mSecure 5 with all its field before importing the CSV file . You can always edit the Groups and Types after importing and any records belonging to that type will automatically be updated. (Logins and Credit Cards record types have default field types that cannot be edited)
The third column (“C”) is the description of each record. Here we have 3 records; Amazon, EBay and Work Intranet.
The fourth column (“D”) is the note for each record.
The next 3 columns are the fields for each web login; column “E” is the URL field, column “F” is the Username field and column “G” is the password field.
Since each “Type” in mSecure can have a different number of fields, it will depend on the type that the record will belong to as to what the fields mean and the number of fields.
For another example, let’s add a Credit Card record to our spreadsheet. In mSecure, a “Credit Cards” type has a Group, Type, Description and Note field, then six more fields will follow. The six fields are “Card No.”, “Expiration Date”, “Name”, “PIN”, “Bank” and “Security Code”.
We’ll add an additional record to our spreadsheet for a Visa credit card:
Once again, the “A” column contains the name of the Group. The “B” column contains the Type. The “C” column contains the Description. And the “D” column contains the Note. Since the Credit Cards type has a different number of fields, it has data in columns E through J to match the fields in the type.
If you have a record that doesn’t have data for a given field, just leave that column blank as a placeholder. For example here, if we didn’t want to list the “Bank” for our Visa card, we would leave the column I empty. However you cannot leave column A, B or C blank. Those always must contain a value. If you are not going to use Groups you can assign each one to the “Unassigned” group.
With Excel, it will only export a CSV field up to the last column that has data. So for example, in the above spreadsheet, the last column that has data is the “J” column. When exporting, Excel will create a CSV file up to that last column even though columns “K” thru “Z” exist.
However, with the Numbers app on the Mac, it will export a CSV for all columns in the spreadsheet regardless if they have data. Therefore, you should delete any extra columns.
Once you have your data set, you simply choose the “Save as…” (Excel) or “Export…” (Numbers) command in your spreadsheet and export the document as a CSV file.
For example, the same file would look like:
Default Record Types in mSecure 5:
Bold Fields indicate uneditable/unremovable field types. The record type itself for those field types also cannot be removed.
2 people like this