Import from different password manager
Is there a smarter work around than this bush fix?
1. Export Password Plus to CSV file
2. Open as Excel and save the "Notes" column (to be pasted later into each mSecure entry)
3. Delete all the "Notes" in Password Plus
4. Sync, safe backup, export as CSV
5. Import CSV into mSecure
6. Paste each "Note" back into its corresponding password entry in mSecure
Scott, I too am converting from Passwords Plus and have run into problems using "Import from DataViz Passwords Plus CSV file".
My Passwords Plus CSV file had 761 records. Only 76 appear to have been
imported. You said you used Excel to fix up the PP Notes in the CSV file. Can you tell me what you needed to do to fix this? THANKS!
04-24-2022
@Scott and @Rg I'm pretty sure you're both using Windows, but please let me know if that is an incorrect assumption. If you are using Windows, I'm pretty sure you are running into a known issue that has been fixed. One of the fields in Passwords Plus has the possibility of exporting to multiple lines, so this is what caused much of the data in the export file to not get imported. We're working on testing and getting a new build for Windows published this week, so after the new version is available from the Microsoft Store, you should have no problems importing your Passwords Plus data.
Alternatively, if you are interested, you can have access to the new build earlier. In order to do that, I would have to get the email address you use for your Microsoft Store account. After I have that, and the new build is ready for submitting to the store, I can add you to the beta tester list so you can have access to it before it's published. Let me know if you would like to have early access to the next build or if you're ok with waiting until it's published in the Microsoft Store.
@William,
I posted notes from my conversion in the topic "Migration from Password Plus - New user needs guidance" a couple days ago. Bear in mind that I was doing it all on a Windows machine, so your results may be a bit different if you are using a different platform.
Not sure if the new version that Mike notes above will fix your problem. Maybe see if you can try that one before you go in for the long slog of editing the CSV file!
@Scott Thank you very much for the follow-up here! We do hope that all of the issues anyone has run into will be fixed in the next version, but any work-around users have found are definitely welcome. Let me know if you have any questions about mSecure.
Title: Problems in importing Passwords Plus into mSecure
Mike, yes I am using Windows 11. I would love to get early access to the Beta release. My Microsoft Account email is wroconno@gmail.com. Please alert me when this is available.
@Everyone I wanted to give you a quick update on the Passwords Plus import issue. I just published 6.0.268.0 to the Microsoft Store, so it should be available in the store over the next couple of hours. If you have the Store app open on your computer, go ahead and close it and wait for about 10 seconds. Next, open the Store app, click the Library icon near the bottom of the thin left column, then click "Get updates" in the top right. If you don't see it the first time, what for about a half hour and then try again. It will be available for download sometime throughout the day.
04-29-2022 Reporting on my progress with the mS6 beta 6.0.268.0 on Windows 11 to import data from PW+.
I have successfully imported all 748 records using the PW+ special import program. So far, I have done a detailed audit of about of my 748 records of what was imported vs the original PW+ source data. I am pretty happy with the results but here are the issues I have come across hopefully for others to be aware of.
1. PW+ allowed multiple Categories to be mapped to each record. The conversion program brings over only one of these Categories as a mS6 'Tag'.
2. The Note field in a few PW+ records did not copy over to some records in mS6. So far after reviewing about half of my 748 records, there were only 5 records where the Notes field did not copy over. These records had long text fields in PW+ but surprisingly I was able to copy & paste all the text into the mS6 ‘Note’ field. I'm curious as to the text limits in the mS6 Notes field.
@William Thank you for reporting your experience with the Passwords Plus import. I'm not sure exactly how the import algorithm works, but it does make sense that only one category was converted to a tag for each record. I'm not sure, but PW+ categories may have been interpreted as an mSecure 5 (previous version) group, which might be why one only ported over. There could only be one group in mSecure 5, so it sounds like that's the cause of what happened here.
With regards to any limitations in mSecure's Note fields, I'm sure there is a limit to the amount of data it can contain, but I cannot remember a time when a customer reached that limit. I may have a faint memory of the limit being reached way back in mSecure 5's days with an Android user, but if it's what I'm thinking, it was a VERY long note the user added. All that to say, I doubt you will reach the limit on the note field's length.
I imported my PW+ info today, mSecure6 version 628. The import failed and I had 275 red question marks. Having nothing to lose I followed the instructions and deleted all contacts. The second import worked. The only difference between the two attempts was moving my csv file to a folder named msecure.
@Dale Thank you for reporting this to us. Can you let me know if you saw anything for the record titles after you imported your PP+ CSV file? Do you remember if there were 0s (zeros) and 1s just to the right of the red question marks?
All of the question marks were followed by 0's.
Thank you very much for the follow-up on this. I'm not sure what could have happened here, but it must have simply been the re-import, because it doesn't matter what the name of the folder is that the file is getting imported from. Did you happen to reinstall mSecure before you tried importing your information the second time?
Hi I have a problem I had created a msecure account from version 5. I had an iphone and now I switched to another android smartphone. I reinstalled msecure but I can't get my backup sync anymore. How can I fix? Thank you
@Pippo I believe you are signed in to a different account than you were using in mSecure on your iPhone. I just checked the account using your email for your forum account, and that account was just created on December 14th, so that means either you created a new account on your Android device, or you were using a much older version of mSecure on your iPhone. Do you still have your old iPhone by chance?
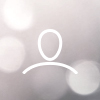
Eden
Use this guide to learn how to format and import your information from another password manager or from a CSV file. If the other password manager allows you to export to a CSV file, the desktop versions of our software will allow you import from that file.
IMPORTANT: Record types or item categories not included in mSecure by default must be created in mSecure first before importing from a CSV file.
Here's a quick rundown on how to format your information before importing it in mSecure:
A CSV file is a very simple file format. It’s just a series of text separated by commas. You typically will want to create a CSV file by exporting from a spreadsheet program. You just create the spreadsheet and then export it as a CSV file. You can also create a CSV manually in a text editor as long as you save it as plain text (most text editors support this).
Each row in a spreadsheet will represent a record in mSecure. For each row, the columns will be the parts of the record.
For example, let’s say we want to create some records that are of the default “Web Logins” type in mSecure.
In mSecure, the default “Logins” type has a description (every mSecure record has a description), 3 fields and a note. The 3 fields are “URL”, “Username” and “Password” respectively.
We could do this by creating a spreadsheet like this:
As you can see here, the first column (“A”) is the name of the Group that the record will belong to on the device. If the group doesn’t already exist, you must create the group in mSecure 5 before importing the CSV file. The same is true for Types as you can see in the second column (“B”). If a Type doesn’t already exist, you must create the record type in mSecure 5 with all its field before importing the CSV file . You can always edit the Groups and Types after importing and any records belonging to that type will automatically be updated. (Logins and Credit Cards record types have default field types that cannot be edited)
The third column (“C”) is the description of each record. Here we have 3 records; Amazon, EBay and Work Intranet.
The fourth column (“D”) is the note for each record.
The next 3 columns are the fields for each web login; column “E” is the URL field, column “F” is the Username field and column “G” is the password field.
Since each “Type” in mSecure can have a different number of fields, it will depend on the type that the record will belong to as to what the fields mean and the number of fields.
For another example, let’s add a Credit Card record to our spreadsheet. In mSecure, a “Credit Cards” type has a Group, Type, Description and Note field, then six more fields will follow. The six fields are “Card No.”, “Expiration Date”, “Name”, “PIN”, “Bank” and “Security Code”.
We’ll add an additional record to our spreadsheet for a Visa credit card:
Once again, the “A” column contains the name of the Group. The “B” column contains the Type. The “C” column contains the Description. And the “D” column contains the Note. Since the Credit Cards type has a different number of fields, it has data in columns E through J to match the fields in the type.
If you have a record that doesn’t have data for a given field, just leave that column blank as a placeholder. For example here, if we didn’t want to list the “Bank” for our Visa card, we would leave the column I empty. However you cannot leave column A, B or C blank. Those always must contain a value. If you are not going to use Groups you can assign each one to the “Unassigned” group.
With Excel, it will only export a CSV field up to the last column that has data. So for example, in the above spreadsheet, the last column that has data is the “J” column. When exporting, Excel will create a CSV file up to that last column even though columns “K” thru “Z” exist.
However, with the Numbers app on the Mac, it will export a CSV for all columns in the spreadsheet regardless if they have data. Therefore, you should delete any extra columns.
Once you have your data set, you simply choose the “Save as…” (Excel) or “Export…” (Numbers) command in your spreadsheet and export the document as a CSV file.
For example, the same file would look like:
Default Record Types in mSecure 5:
Bold Fields indicate uneditable/unremovable field types. The record type itself for those field types also cannot be removed.
2 Personen gefällt das